목차
윈도우10/11에서 사용자 동의 없이 설치된 파일로 인한 오류를 해결하는 방법을 단계별로 안내합니다. 보안 설정 변경과 제외 항목 추가 방법을 확인하세요.
파일 경고 문구
“파일에 바이러스 또는 기타 사용자 동의 없이 설치된 소프트웨어가 있기 때문에 작업이 완료되지 않았습니다.” 경고 문구가 나타나서 파일 실행이 안되나요? 간단 해결 방법을 소개합니다. 몇 단계만 따라해보세요!
윈도우 보안 설정 변경하기
윈도우10 또는 11에서 사용자 동의 없이 설치된 파일로 인한 오류 메시지가 나타날 때, 이를 해결하는 방법은 윈도우 보안 설정을 조정하는 것입니다.
일반적으로 ‘윈도우 디펜더를 일시적으로 비활성화’하는 방법이 널리 알려져 있으나, 이는 일시적인 방법이기 때문에 파일을 지속적으로 사용하고자 한다면, 제외 파일을 지정하거나 해당 파일이 있는 폴더를 제외 폴더로 지정하는 것이 좋습니다. 아래는 단계별 안내입니다.
1. 윈도우 설정 접근
'윈도우키 + S'를 동시에 눌러 '검색창'을 실행합니다. 그 후 '바이러스 및 위협 방지'를 검색하여 실행합니다.
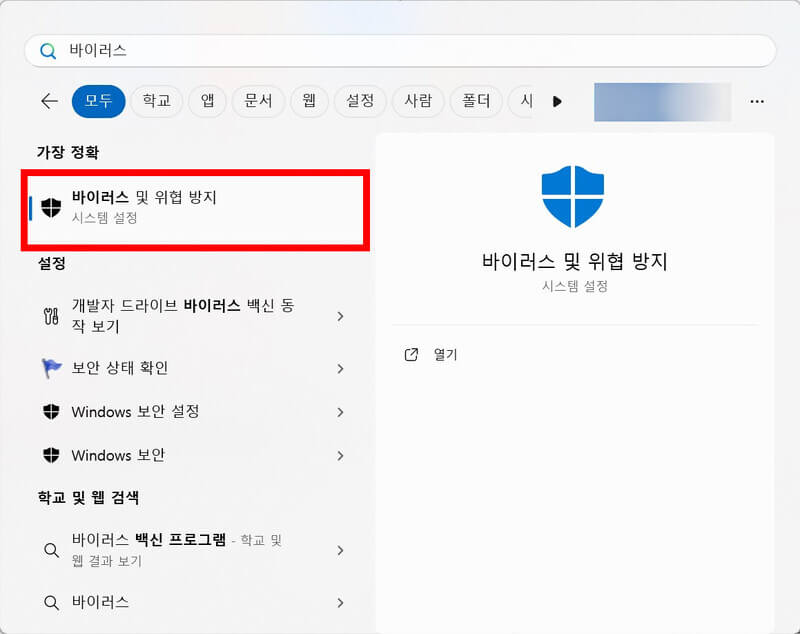
'바이러스 및 위협 방지'를 클릭하여 실행하면 다음과 같은 창이 나타납니다.
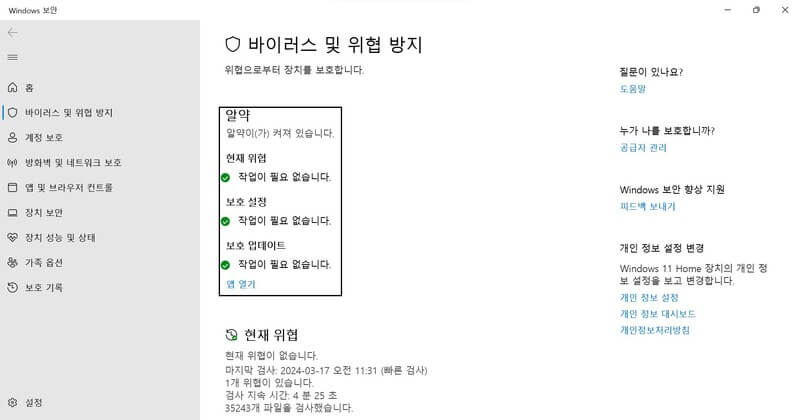
2. 바이러스 및 위협 방지 설정
스크롤을 내려 ‘바이러스 및 위협 방지 설정’의 ‘설정 관리’를 클릭합니다.

클릭하게 되면 다음과 같은 화면으로 이동합니다.
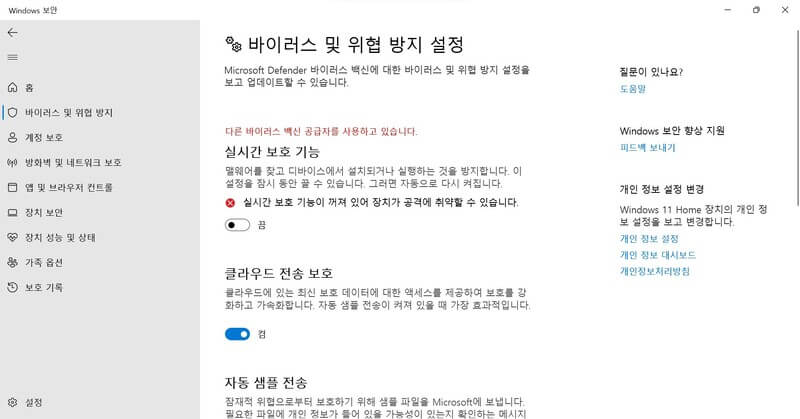
3. 파일 제외 추가 또는 제거
스크롤을 내려 ‘제외’의 ‘제외 추가 또는 제거’를 클릭합니다.
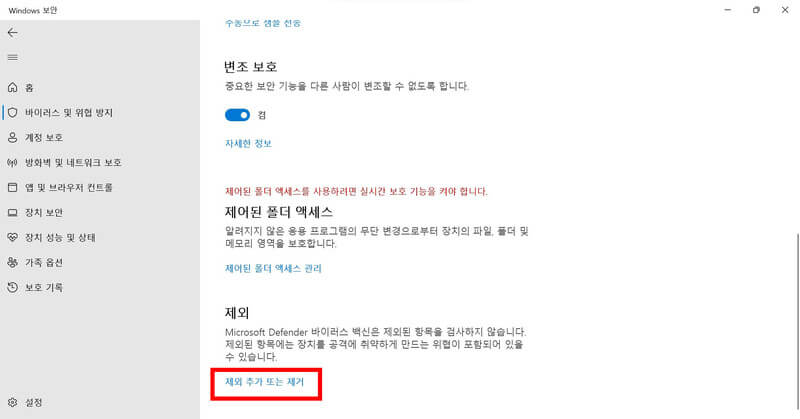
'제외 추가 또는 제거'를 클릭하면 다음과 같은 화면으로 이동합니다. 여기에서 제외할 파일 또는 폴더를 설정할 수 있습니다. 이 과정을 통해 윈도우 디펜더가 파일을 차단하지 않도록 할 수 있습니다.
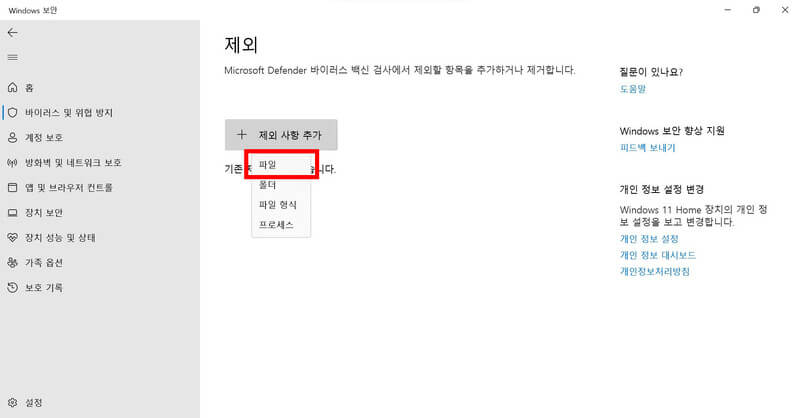
이 방법을 통해 사용자 동의 없이 설치된 소프트웨어로 인한 오류 메시지 없이 파일을 실행할 수 있습니다. 그러나 윈도우 디펜더가 파일을 차단하는 것은 보안상의 이유가 있으므로, 설정 변경은 신중하게 해야 합니다.

